Introducción
Cuando iniciamos una sesión de trabajo con GeoWE, la extensión del mapa que se visualiza por defecto se corresponde con la zona geográfica que engloba a España y alrededores.
En la esquina inferior derecha de la plataforma, si se selecciona la herramienta de Extensión completa, se mostrará toda la extensión máxima permitida en el mapa, es decir, visualizaremos toda la superficie de la cartografía de la tierra que ofrece Google Maps, como se aprecia en la siguiente figura:
Actualmente GeoWE no tiene asignado una extensión geográfica máxima por defecto del mapa, lo que permite realizar un zoom completo a la cartografía de base precargada, ya sea Google Maps, OpenStreetMap (OSM), etc. En determinadas ocasiones, puede ser necesario establecer una extensión máxima personalizada para fijar los límites de visualización del mapa, con el objetivo de mejorar el proceso de edición y que en ningún momento perdamos la referencia geográfica de la zona de trabajo. Además, estableciendo estos límites sobre el mapa, desde el punto de vista de rendimiento de los servicios cartográficos, se realizarán peticiones más óptimas a los servidores de mapas, ya que nos servirán solamente las teselas de ráster o elementos vectoriales de las zonas de nuestro interés. En este sentido, se evita consultar información geográfica innecesaria, lo que al final repercutirá en una mayor agilidad en las respuestas de los servicios de datos.
Cuando iniciamos una sesión de trabajo con GeoWE, la extensión del mapa que se visualiza por defecto se corresponde con la zona geográfica que engloba a España y alrededores.
En la esquina inferior derecha de la plataforma, si se selecciona la herramienta de Extensión completa, se mostrará toda la extensión máxima permitida en el mapa, es decir, visualizaremos toda la superficie de la cartografía de la tierra que ofrece Google Maps, como se aprecia en la siguiente figura:
Actualmente GeoWE no tiene asignado una extensión geográfica máxima por defecto del mapa, lo que permite realizar un zoom completo a la cartografía de base precargada, ya sea Google Maps, OpenStreetMap (OSM), etc. En determinadas ocasiones, puede ser necesario establecer una extensión máxima personalizada para fijar los límites de visualización del mapa, con el objetivo de mejorar el proceso de edición y que en ningún momento perdamos la referencia geográfica de la zona de trabajo. Además, estableciendo estos límites sobre el mapa, desde el punto de vista de rendimiento de los servicios cartográficos, se realizarán peticiones más óptimas a los servidores de mapas, ya que nos servirán solamente las teselas de ráster o elementos vectoriales de las zonas de nuestro interés. En este sentido, se evita consultar información geográfica innecesaria, lo que al final repercutirá en una mayor agilidad en las respuestas de los servicios de datos.
GeoWE trabaja por defecto con la extensión completa de una capa
vectorial, como se puede apreciar al seleccionar la capa desde el árbol de capas. Esto se diseñó así con el fin de agilizar y tener disponible el zoom completo a dicha capa en
todo momento. En algunos casos, si la capa vectorial tiene un volumen elevado de elementos y su extensión es demasiado grande, se hace complejo para trabajar.
En este contexto, cuando realizamos determinados trabajos
SIG que requieren de una edición avanzada en diferentes zonas geográficas, resulta de interés una
sección que ofrece la plataforma GeoWE, denominada Extensión.
En
la sección Extensión se encuentran tres herramientas que aportan gran
valor a la hora de trabajar con edición de información geográfica por
zonas. Se puede trabajar estableciendo y bloqueando la Extensión o Bounding Box máximo permitido sobre el mapa, de tal manera que se consiga restringir la superficie de interés en la que deseamos trabajar. A continuación vamos a describir cada una de las herramientas y finalmente realizaremos un ejemplo de aplicabilidad de zonificación.
Extensión actual
La herramienta Extensión Actual permite obtener la información asociada a la extensión del mapa en el momento actual.
Al hacer click sobre esta herramienta, se mostrará un diálogo con la información del Bounding Box del mapa, su representación geométrica en formato WKT y la opción a incorporarlo como capa vectorial en el árbol de capas. Ésta última utilidad resulta muy interesante, ya que al añadir distintas capas con extensiones del mapa, podremos registrar las zonas de trabajo que nos interesen. Esto nos permite situarnos en cualquier momento en una zona de interés concreta, de manera cómoda y ágil, ya que bastará con seleccionar dicha zona (BBOX) en el árbol de capas.
Al hacer click sobre esta herramienta, se mostrará un diálogo con la información del Bounding Box del mapa, su representación geométrica en formato WKT y la opción a incorporarlo como capa vectorial en el árbol de capas. Ésta última utilidad resulta muy interesante, ya que al añadir distintas capas con extensiones del mapa, podremos registrar las zonas de trabajo que nos interesen. Esto nos permite situarnos en cualquier momento en una zona de interés concreta, de manera cómoda y ágil, ya que bastará con seleccionar dicha zona (BBOX) en el árbol de capas.
Extensión personalizada
La herramienta Extensión personalizada ofrece al usuario la posibilidad de definir una extensión o Bounding Box deseada sobre el mapa, añadiéndola como capa vectorial en el árbol de capas.
Se introducirán las coordenadas de los límites inferiores y superiores de la extensión separados por comas, expresadas en sistema de referencia WGS84, al igual que lo ofrece la herramienta anterior. A continuación, pulsamos el botón Añadir al mapa y se creará la capa correspondiente con el BBOX. Se pueden introducir tantos BBOX como sean necesario. Por último, pulsar el botón Cerrar para volver al mapa.
Se introducirán las coordenadas de los límites inferiores y superiores de la extensión separados por comas, expresadas en sistema de referencia WGS84, al igual que lo ofrece la herramienta anterior. A continuación, pulsamos el botón Añadir al mapa y se creará la capa correspondiente con el BBOX. Se pueden introducir tantos BBOX como sean necesario. Por último, pulsar el botón Cerrar para volver al mapa.
Bloquear extensión
Esta herramienta establece la extensión de visualización actual como extensión máxima permitida del mapa. Esto fija el zoom mínimo (zoom -) del mapa, de manera que podemos acercarnos todo lo necesario, pero no alejarnos más allá de los límites definidos en el bloqueo. Una ventaja de esta operación es que podemos trabajar en distintas localizaciones dentro de esta extensión, usando la herramienta Pan, y en cualquier momento podemos usar la herramienta Extensión Completa para volver a visualizar la zona de trabajo al completo.
Al seleccionar la herramienta Bloquear, se confirmará al usuario si está seguro de cambiar la nueva configuración de restricción al mapa.
Si aceptamos, la herramienta nos indicará el estado de bloqueo de extensión máxima del mapa. Para eliminar esta nueva restricción, bastará con volver a pulsar sobre la herramienta, que ahora estará etiquetada como Desbloquear.
Ejemplo de zonificación por extensión
En el siguiente caso de uso, el usuario debe realizar operaciones de edición en tres pueblos distintos de la comarca de Córdoba. Como paso inicial, se definen los BBOX correspondientes a las zonas geográficas de trabajo de cada pueblo, y se añaden como capas vectoriales. De esta manera, empezamos con el primer pueblo, seleccionando su BBOX en el árbol de capas y bloqueando la extensión actual. Cuando haya que cambiar la zona de trabajo para empezar a editar en otro pueblo, bastará con desbloquear la extensión máxima, seleccionar el BBOX del siguiente pueblo y bloquear de nuevo la extensión actual.
Esperamos que este artículo os resulté de interés y uséis esta herramienta en vuestra sesión de trabajo.



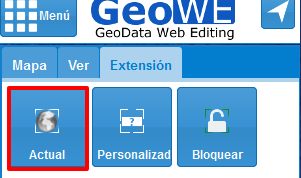







Comentarios
Publicar un comentario
Escribe aquí tu comentario.